Những tính năng tích hợp sẵn có thể bạn chưa biết trong OS X

1. Copy văn bản ra Finder hoặc desktop
Bình thường chúng ta copy một đoạn văn bản thì phải tìm chỗ nào đó để dán (paste) nó xuống, hoặc nếu muốn copy cùng lúc nhiều đoạn văn bản và dán một lần thì phải xài thêm công cụ ngoài nên khá bất tiện. May mắn là trong OS X có sẵn một tính năng cho phép chúng ta lưu tạm một hoặc nhiều đoạn văn bản lên desktop chỉ cần bằng cách kéo thả, sau đó muốn dùng cái nào thì tiếp tục kéo nó vào khung soạn thảo. Để đơn giản thì bạn hãy nhìn bức hình GIF bên dưới là hiểu ngay tác dụng, và tính năng này gọi là Text Clipping.
Để sử dụng rất đơn giản: bôi đen đoạn văn bản cần copy, để con trỏ chuột lên một chữ đã bôi đen, sau đó dùng chuột kéo đoạn văn bản ra Desktop (hoặc bất kì thư mục nào trong Finder). Khi cần sử dụng nó thì lại kéo thả ngược trở vào khung soạn thảo là xong.

2. Tra nghĩa của từ cực kì nhanh chóng
Bạn có biết rằng trong OS X có tích hợp sẵn ứng dụng từ điển? Chắc hẳn là bạn biết. Nhưng bạn có biết rằng ở bất kì nơi nào trong hệ điều hành, miễn bạn có thể chọn được chữ thì bạn sẽ tra được nghĩa của nó hay không? Cách xài dễ lắm: Bạn chọn một từ hoặc cụm từ cần dịch nghĩa, sau đó gõ ba ngón tay lên touchpad là xong. Chữ đang bôi màu xanh sẽ chuyển thành màu vàng, và một hộp thoại sẽ hiện ra để cho bạn xem nghĩa.
Để bổ sung từ điển tiếng Việt vào hệ thống (và cũng hỗ trợ luôn việc tra từ bằng ba ngón tay như trên), mời bạn xem bài viết: Từ điển Anh - Việt miễn phí cho OSX (Từ điển tích hợp vào hệ thống).
Cập nhật: Thêm một topic từ điển nữa cho các bạn tham khảo: https://www.tinhte.vn/threads/viett...-viet-anh-duc-han-nga-nhat-phap-trung.841894/

3. Chỉ chụp lại một khu vực nhất định trên màn hình
Tính năng screenshot của OS X có thể kích hoạt bằng cách nhấn Command + Shift + 3. Lúc đó máy sẽ tự động chụp những gì đang hiển thị trên màn hình của bạn (hoặc hai, ba cái nếu bạn có kết nối thêm các màn hình rời). Nhưng nếu bạn chỉ cần chụp một khu vực nhất định của giao diện thôi thì sao? Không lẽ phải đi cắt từng khúc một từ bức ảnh chụp toàn cảnh? Không cần, bạn có thể làm như sau:
- Command + Shift + 4: lúc này biểu tượng con trỏ chuột sẽ chuyển thành chữ thập, bạn nhấn chuột và vẽ ra một khung bao xung quanh đối tượng cần chụp. Thả chuột ra, một file ảnh mới sẽ hiện diện trên desktop.
- Command + Shift + 4, sau đó nhấn Space: biểu tượng con trỏ chuột biến thành hình máy ảnh, di chuyển và nhấn nó vào một cửa sổ bất kì. Lúc này chỉ cửa sổ đó được chụp lại mà thôi.

4. Loại bỏ hiệu ứng đổ bóng khi chụp màn hình
Nếu bạn sử dụng thủ thuật Command + Shift + 4 + Space mà mình nói ở trên, có thể bạn sẽ thấy khó chịu khi OS X chụp luôn cả hiệu ứng đổ bóng của cửa sổ. Để loại bỏ hoàn toàn việc này, bạn hãy chạy ứng dụng Terminal, sau đó nhập 2 dòng mã sau (sau khi nhập một dòng thì Enter để có hiệu lực):
Code:
defaults write com.apple.screencapture disable-shadow -bool truekillall SystemUIServer
5. Xem nhanh nơi lưu tập tin đang mở trong cửa sổ
Bạn vô tình lưu một file mà không biết nó đang nằm đâu? Bạn đang mở một tập tin nhưng không rõ vị trí lưu mục lưu nó? Đừng lo, trong hầu hết các ứng dụng bạn có thể nhấn Command + click chuột lên biểu tượng trên thanh tiêu đề của cửa sổ. Ngay lập tức một danh sách thư mục cấp cao của nơi lưu file sẽ xuất hiện, và bạn có thể nhấn thẳng lên đó để mở folder. Quá nhanh phải không nào?

6. Kéo thả nhanh tập tin vào hộp thoại Open để mở nhanh file
Thật khó tin là mãi gần đây mình mới biết được tính năng này. Bình thường, khi cần mở tập tin trong một ứng dụng nào đó, bạn sẽ nhấn Command + O hoặc vào File > Open. Sau khi hộp thoại này xuất hiện, bạn phải duyệt đến thư mục nơi lưu tập tin thì mới mở được, khá mất thời gian.
Còn trong trường hợp file bạn cần mở đã có sẵn trong một cửa sổ Finder, hay nó đang nằm trên desktop, bạn chỉ việc kéo file đó thả vào hộp thoại Open là xong. Chỉ một nốt nhạc là hộp thoại Open sẽ tự động chọn sẵn file đó luôn, khỏi mất công chúng ta đi từng thư mục một như cách truyền thống nữa.

7. Chèn biểu tượng Emoji trong vòng một nốt nhạc
Trong những nơi có thể gõ văn bản, bạn nhấn Command + Control + Space. Ngay lập tức khung Emoji sẽ xuất hiện với đủ các thể loại biểu tượng cảm xúc, thấy thích cái nào thì bạn nhấn chọn vào cái đó và biểu tượng sẽ được chèn vào văn bản của bạn. Xong, quá nhanh quá nguy hiểm!

8. Đổi màu giao diện theo kiểu âm bản
Nếu bạn muốn chiếc máy Mac của mình của mình trở nên ngầu hơn hoặc để khè ai đó, bạn có thể nhấn Control + Option + Command + phím số 8 (trên OS X Mavericks trở lên, bạn vào System Preferences > Keyboard > Shortcuts > Accessibility > Invert Colors). Ngay lập tức toàn bộ giao diện của hệ điều hành sẽ chuyển thành màu âm bản, giống như màu khi chúng ta rửa phim vậy. Để tắt chế độ này đi thì bạn cũng nhấn tổ hợp phím nói trên. Thực chất đây là một tính năng được tích hợp vào OS X để dùng cho những người bị tật về mắt sử dụng nên bình thường chúng ta cũng không cần đến nó mấy.
9. Chuyển giữa các thiết bị âm thanh
Nếu bạn có headphone đang kết nối với máy tính, lại thêm một bộ loa ngoài, Apple TV, Google TV và loa tích hợp thì có lẽ bạn sẽ cần một công cụ để chuyển đổi nhanh giữa chúng với nhau mà không phải vào trình System Preferences. Khi đó bạn hãy nghĩ tới biểu tượng âm thanh có sẵn trên thanh menu của chúng ta. Nhấn giữ phím Option + click chuột vào đây, bạn sẽ thấy tất cả mọi thiết bị âm thanh đang được kết nối với máy, cần dùng cái nào thì chọn cái đó là xong.

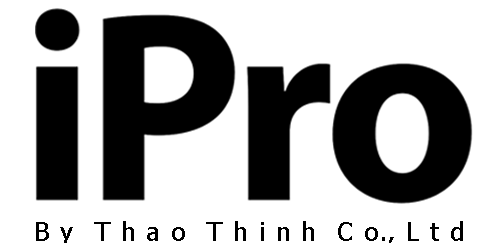
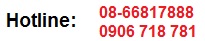
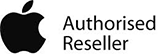

 706 Điện Biên Phủ, P.10, Q.10, HCM
706 Điện Biên Phủ, P.10, Q.10, HCM Hotline: 08-66817888
Hotline: 08-66817888 Skype: iprocentervn
Skype: iprocentervn